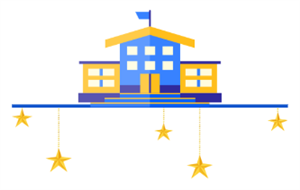Transportation
Page Navigation
-
Boston Public Schools has partnered with Zūm to provide a new and improved platform for parents/guardians to track their student’s school bus.
With the Zūm app, we’re committed to improving transparency, reliability, and convenience for BPS families. This partnership supports BPS’ ongoing mission to provide safe, reliable, and on-time transportation for students and families.
-
With the Zūm App, you will be able to:
-
View your student’s school bus assignment
-
Track your student’s rides in real time and receive alerts when the school bus is arriving
-
Receive alerts in the case of delays or any other ride issues
-
Cancel your student’s rides on any days they don’t need the school bus
-
And much more!
-





-
What to expect:
-
Boston Public Schools and Zūm will be reaching out to you by the last week of August to share your student’s bus assignment.
-
You will be able to use the Zūm app to track your student’s bus rides when the 2024-25 School Year starts.
-
-
ZUM Parent APP FAQ
For more information, take a look at some of our frequently asked questions below.
-
What is the Zum app for parents?
The Zum app for parents is a free mobile app that allows parents/guardians to:
- View their child’s upcoming rides
- Track their child’s rides in real-time and receive alerts when the bus or vehicle is arriving
- Get notified when their child gets on and off the bus
- Cancel child’s same-day and upcoming rides
- View driver and vehicle information for their child’s ride
- And so much more!
-
How do I download the Zum app?
You can download the Zum app using the Apple Store or the Google Play App Store. Note that you can log in and use the app only if it has been enabled in your school district per district policy.
-
How do I log in to the Zum app?
Parents are able to log in using the contact details the district has on file. Only parents or guardians who are authorized by their district will be given access to their student’s information.
- Open the Zum app.
- Enter the registered email address or cell phone number on file with your school district.

You will be sent a one-time verification code to the email address or mobile phone number entered above.
Note: If you don’t remember the email/mobile phone on file or are not able to log in, contact your school district to add/update your email and/or cell phone information. - Enter the verification code when prompted.

- After successful login, you will be able to view your student’s upcoming rides through the Rides tab.
Note: Only individuals who are designated as primary parent(s)/guardians for a child, and who are authorized by the school district, are allowed access to their student’s ride information. Please contact Zum Support or your school district for help.
-
How can I view or track my student's ride?
Parents are able to view and track rides through the Zum app.
- Open the Zum app.
You will see a ride banner on the home screen for either the ride currently in progress or the next upcoming ride. - Tap on the banner to display the ride details screen.
- For rides that are currently in progress, these details include scheduled and actual pickup and dropoff times, including ETAs, and a map of the ride.
- For upcoming rides, scheduled pickup and dropoff times are shown along with a map or the ride.


Note: Upcoming rides are generally available in one week increments, but this timeframe may vary by district:
-
- Start of school: rides for that first week appear the day before the first day.
- Ongoing: rides appear the week before they are available.
- Tap the Rides tab in the bottom navigation bar to see the list of your student’s upcoming rides (or rides that are in progress). Tapping on any ride in the Upcoming Rides list will display its ride details.
- Open the Zum app.
-
Does Zum send notifications related to rides, including pick up and drop off, etc?
Yes. By default, Zum sends in-app notifications to parents who are logged into the Zum app. In-app notifications include driver on the way, driver arriving, student picked up, and student dropped off.
You can change your notification preferences by clicking Menu on the Zum app, then Account → Notification preferences.
Of course, you can always track your child’s ride live, including the location of your bus and its ETA, all within the Zum app.
-
Is it mandatory that I set up a profile for my student?
If your school or district has approved transportation for your student, Zum sets up your profile using the information you have provided to your district.
You can add a clear photo of your student to help our drivers reliably identify them upon pickup.
-
Will I be able to track rides for all my students?
Yes, provided your students go to the same school district, your district has enabled tracking with the Zum App, and that you have been designated as a primary parent or guardian for the student by the school district.
- Open the Zum app.
Your next upcoming ride is displayed in the ride banner at the top of the home screen. If a ride is in progress, this ride banner displays the live ride for the student whose pickup time is the earliest. - To see rides for others, tap on the Rides tab in the bottom navigation bar to see the list of all your students’ upcoming/completed rides (or rides that are in progress).
- Open the Zum app.
-
Why don't I see all my students?
Please contact your school district if you are unable to see all your students.
Ensure you are designated as a primary parent for the student in question and that your email address and cell phone number on file with the district are correct.
You will be able to see your student in the app within 1-2 business days of the school district sending Zum your updated information.
-
Will I be able to track rides for all my students if they go no another route or bus operated by Zum?
Yes, provided your students go to the same school district, your district has enabled tracking with the Zum App, and that you have been designated as a primary parent or guardian for the student by the school district.
- Open the Zum app.
- Your next upcoming ride will be shown in the ride banner at the top of the home screen. If a ride is in progress, this ride banner will display the live ride for the student whose pickup time is the earliest.
- To see other rides, tap the Rides tab in the bottom navigation bar to see the list of all your students’ upcoming/completed rides (or rides that are in progress).
-
Will I be able to track rides for all my students if they go to another campus?
Yes, provided your students go to the same school district, your district has enabled tracking with the Zum App, and that you have been designated as a primary parent or guardian for the student by the school district.
- Open the Zum app.
- Your next upcoming ride will be shown in the ride banner at the top of the home screen. If a ride is in progress, this ride banner will display the live ride for the student whose pickup time is the earliest.
- To see other rides, tap the Rides tab in the bottom navigation bar to see the list of all your students’ upcoming/completed rides (or rides that are in progress).
-
Can I change my email, phone number, or other account details?
You must change your information (email address, phone number, or other account details) with the district, which in turn updates Zum. You cannot update your account details directly with Zum with the exception of adding or updating your student’s profile photo.
Adding a Profile Photo
If your school or district has approved transportation for your student, your student’s profile (as provided by your school or district) will be visible in the Zum app. You can add a clear photo of your student to help our drivers reliably identify them upon pickup.
To add or update your student’s photo
- Open the Zum app.
- From the hamburger menu at the top left corner of the screen, tap on Manage Students.
- Select your student from the list.
- Tap on Upload Photo in the pop-up and select an image from your photo library.
-
How do I cancel rides?
You can cancel an upcoming ride for your student through the Zum app by following these steps.
Note: you must also notify your school that your student will be absent in order for the absence to be captured in school records.
- From the home page, tap on Rides at the bottom menu bar. You will see a list of your student’s upcoming rides.
- Tap on the ride you want to cancel.
- On the ride details screen, tap on the Manage Ride button at the bottom of the screen.
- Tap on Cancel Ride in the action menu and provide a reason.


-
Parent Welcome Flyer
Check out our Parent Welcome Flyers below!
-
Welcome to Zum Parent Flyer - Cape Verdean Creole
Welcome to Zum Parent Flyer - Cape Verdean Creole - Copy.pdf 15.79 MB (Last Modified on August 26, 2024)
-
Download the Zūm App today to view your student's school bus assignment, track rides in real-time and receive alerts when the school bus is arriving, receive alerts in case of delays, and much more.
-
Can't find what you are looking for? Contact us at 617-635-9520, through our Support Portal, or by email at schoolbus@bostonpublicschools.org